前言
家里的电脑是2014年装的,到如今已经有5年高龄了。由于电脑年久失修,从未进行过升级,导致电脑运行缓慢,并且很多高大上的软件 (游戏) 均无法运行。
i3-2100双核4线程,希捷1TB ST31000524AS硬盘,金士顿4G内存条,宏碁V223HQV显示器,技嘉GA-H61M-S2H主板 可想而知有多上古了
接下来一段时间,我会逐渐对家里电脑进行升级,每次更换一个零部件或者进行电脑的优化。 (啊喂实际上是因为没钱换整一台新的吧?)
本系列专栏教程也将持续更新,欢迎各位小伙伴一起来给老电脑升升级~

加装固态硬盘
固态硬盘目前的优势在于启动系统、运行软件、加载游戏(要装在固态硬盘里)速度快,尤其启动系统速度应该可以提高好几倍。
双11的时候购买了这个 金士顿480g固态硬盘 ,¥336.00。

吐槽一下:凌晨立刻付款,5点金士顿就发货了。结果一看百世快递,我佛了。
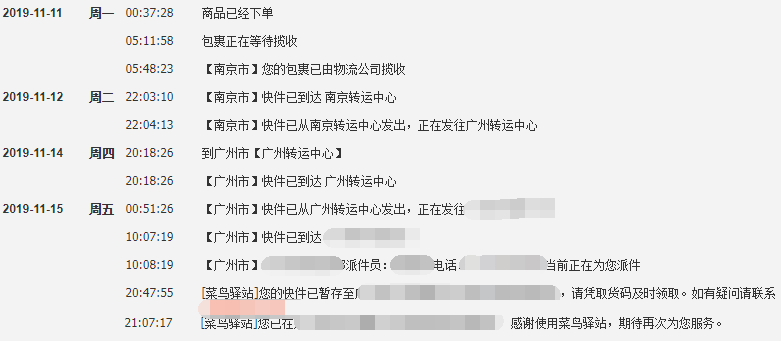
快递到了不说,结果发少了一套台式机装机工具,又是一周时间。。。
于是乎到今天才开始我们的升级。
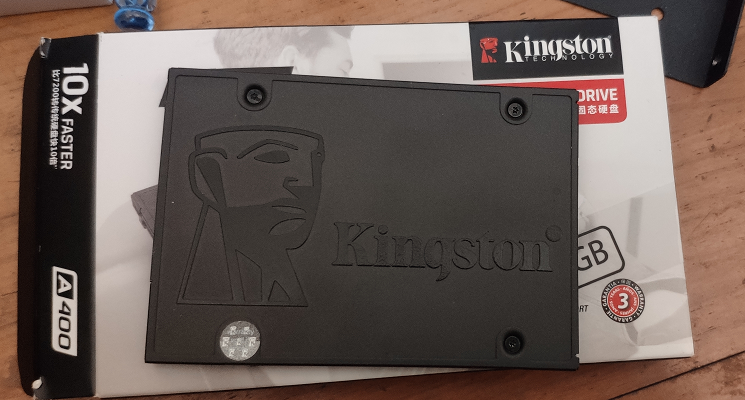

工欲善其事,必先利其器。准备就绪,我们开搞!

拆机
首先我们先将电脑上的电源按钮关闭,将电源线拔下,再将其他的线拔下来。拖出我们的电脑主机平放在地面上。

将两边的螺丝手动拧下来。

然后掏出我们的大宝贝固态硬盘。

拿出四件套中的硬盘支架,将固态硬盘用螺丝拧紧在上面。

然后将SATA线一端连接在固态硬盘上,两端均可随意插入。

在主板上找到一样接口,将SATA线的另一端接入。

然后找到电源接出来的供电线,接在固态硬盘上。

最后将固态硬盘连同硬盘支架插入硬盘槽中。

至此,固态硬盘安装完毕。将电脑盖板合上,接上所有的线,开机即可。
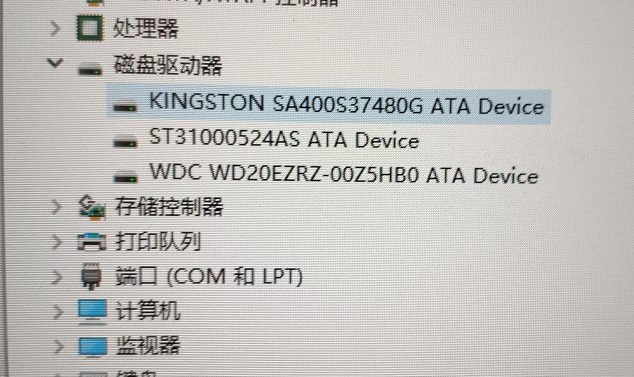

当然安装固态硬盘还不够,想要体验到固态硬盘的丝滑需要将电脑的操作系统安装在固态硬盘上。具体教程可参阅后面的系列专栏哦~
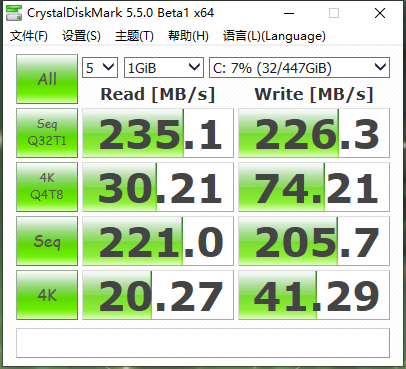
原文链接:https://www.bilibili.com/read/cv4034874/















