本期教程主要讲解SATA 固态硬盘的【安装】和【分区】教程
本期教程采用的固态硬盘产品为:七彩虹SL500 512G SATA接口的固态硬盘。
首先讲解【安装教程】
1. 收到SSD之后,将SSD从包装内拿出。

2. 如图,SSD背面贴纸,从上到下,依次标准了 SSD 型号、容量以及SN码。
注意,SN码为此SSD的唯一保修凭证,请不要撕毁和涂抹。

3. 七彩虹官方网站可以利用SSD的SN码,查询产品的相关信息。
也可以拨打 七彩虹官方400服务电话,咨询产品相关问题。
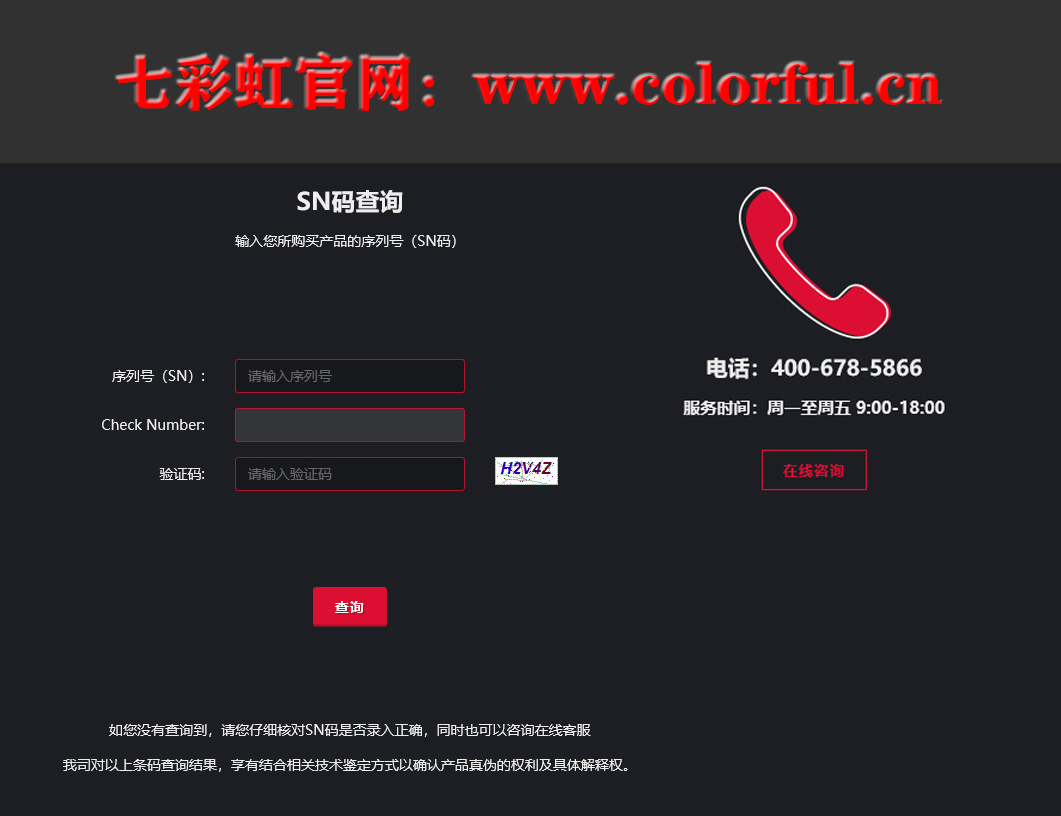
4. SSD接口一览, 长的是 供电接口(红色),短的是 数据接口(蓝色)。
已标注接口“『 ”方向,请注意!

5. 找到电源的【供电线】,以及【SATA 数据线】。
已标注接口“『 ”方向,请注意!

6. 将【供电线】 和【SATA数据线】贴到SSD上,对应好供电和数据方向。
已标注接口“『 ”方向,请注意!

7. 对好SSD接口方向,将【供电线】 和【SATA数据线】 插紧。
已标注接口“『 ”方向,请注意!

8. 然后找到主板上的【SATA接口】。
已标注接口“『 ”方向,请注意!

9. 将数据线的另外一端插到主板上。
已标注接口“『”方向,请注意!

10. 接好硬盘的供电线和数据线之后,就可以开机使用了。

接下来就给大家讲解【硬盘分区】
目前主流的【硬盘分区】有三种,分别是:
【微软硬装系统分区】、【PE分区】和【系统内分区】。
注意:本次分区采用的固态硬盘产品为七彩虹SL500 512G SATA接口的固态硬盘,和七彩虹 M.2的固态硬盘分区的方式也是一样的。
一. 【微软硬装系统分区】
注意:【微软官方】硬装系统 WIN7、WIN10和WIN11的分区流程界面都是一样的。
a1. 进入Windows 安装程序界面,注意SSD目前是没有分区的。
容量显示为476.9GB,再点击下方的【新建】,显示SSD总容量为 488386 MB。
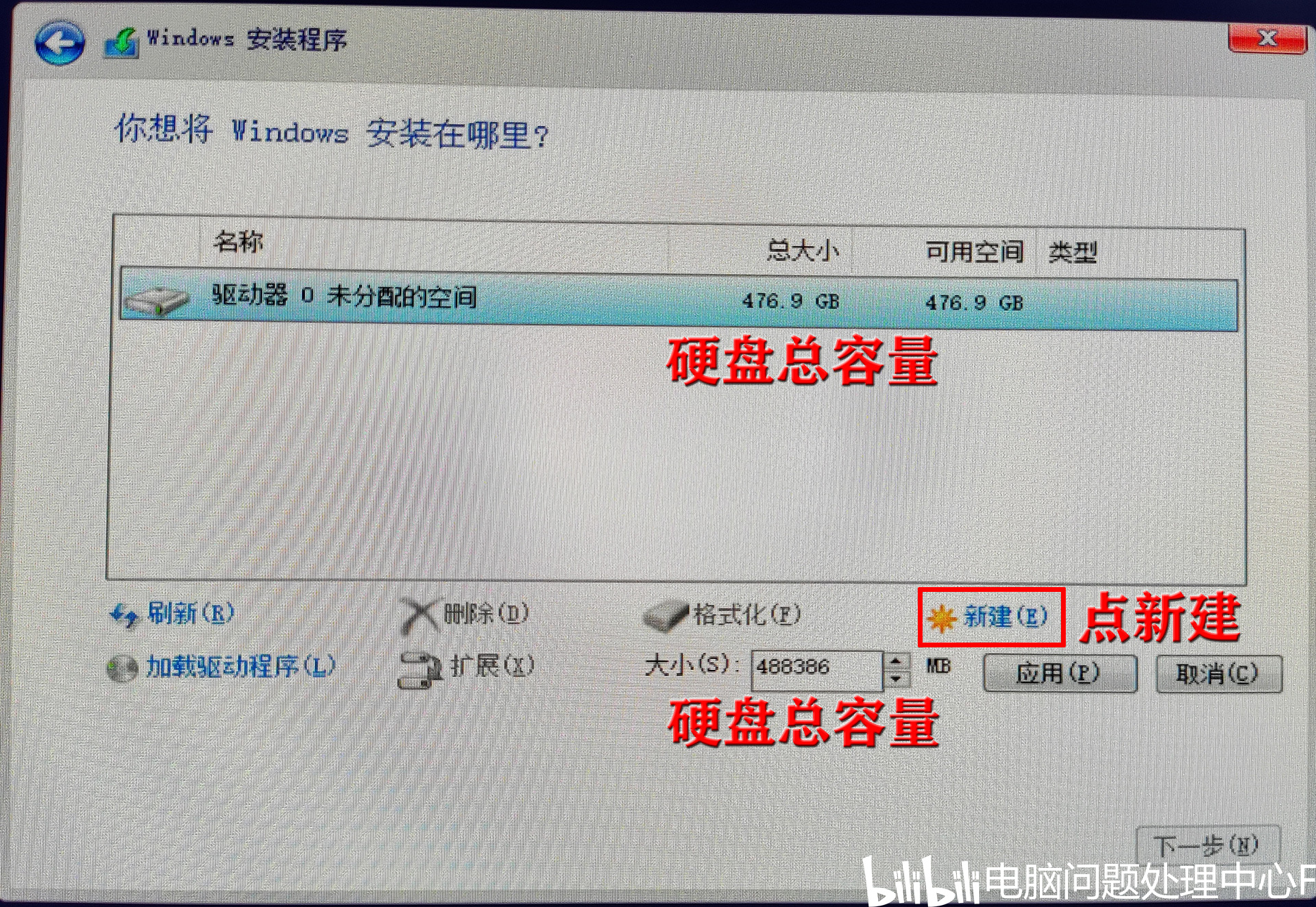
当前硬盘的市场计算是以1000为计数方式,实际电脑的计算方式是以1024为计数方式。
电脑计算单位 1G=1024M,1M=1024KB,1KB=1024Bit。
所以476.9 x1.024 x1.024 x1.024 =512,512GB就是本次硬盘标称的容量了。
a2. 大小这里输入分区容量,给C盘进行分区。
技巧:C盘容量不要小于100G,推荐200G以上。
100.6 GB x1024=103014 MB 200.6 GB x1024=205414 MB

这里多填入0.6GB,是因为微软WIN10 /WIN11硬装会直接将硬盘进行GPT分区,会多出2个隐藏分区(系统/MSR),从而导致C盘的数量会少一点,从而导致C盘后续在硬盘显示是 【99 GB 】或者【199 GB 】,不那么完美。
a3. 弹出安装程序的框,继续点右下角的 【确定 】。
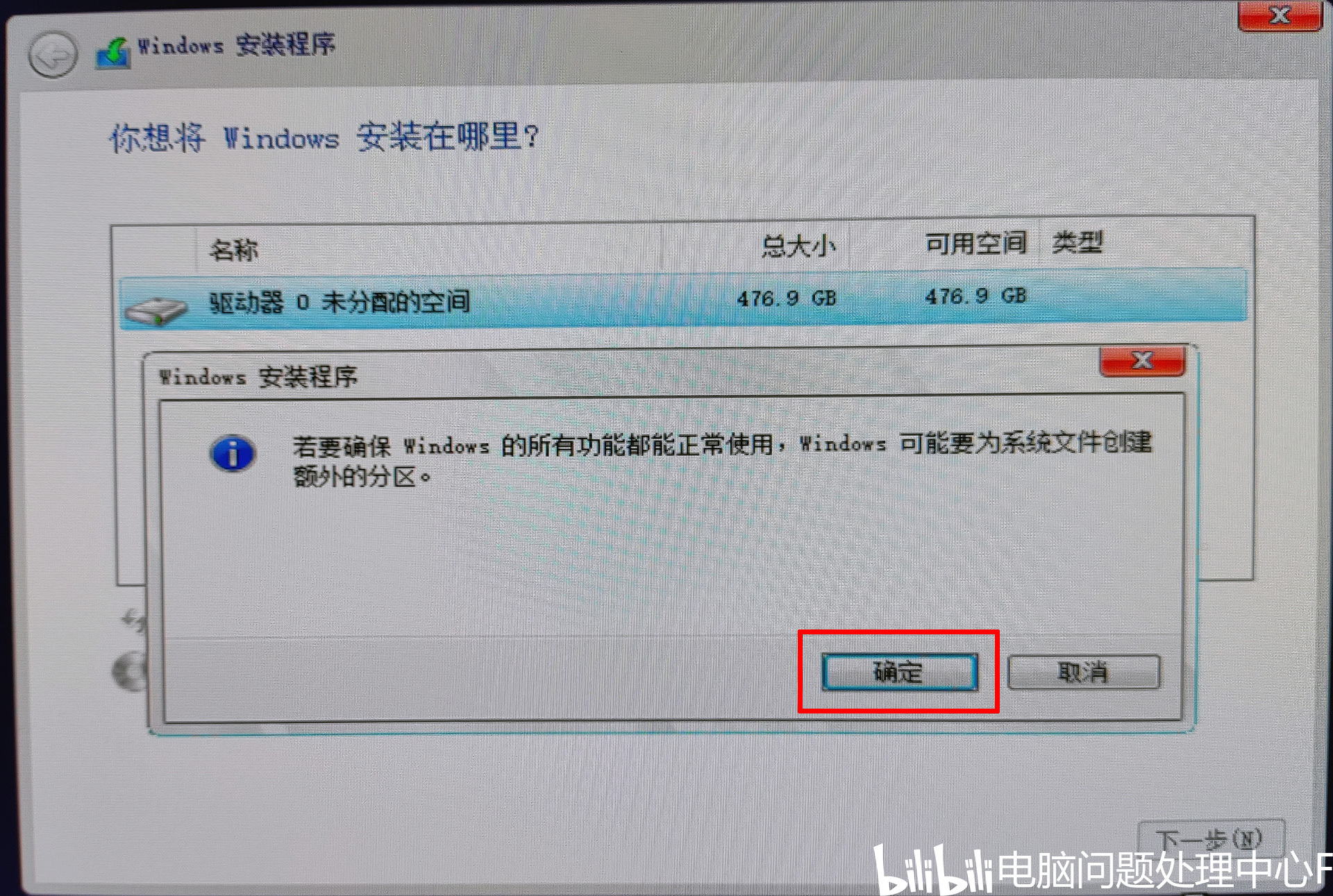
a4. C盘分区完成之后,就出现【系统分区 】100 MB,【MSR分区】16 MB,【主分区】200.5 GB,其中系统/MSR为【隐藏分区】,在系统内是看不到的,分区3的 200.5 GB 即为 C盘容量,系统内会显示 200G。

a5 将剩下容量,按同样步骤分区为分区4,即为 D盘 276.3 GB,但不会出现【隐藏分区】。
注意:后面可以选择 分区3 即 200.5GB,进行下一步的安装系统操作,这里不多赘述。
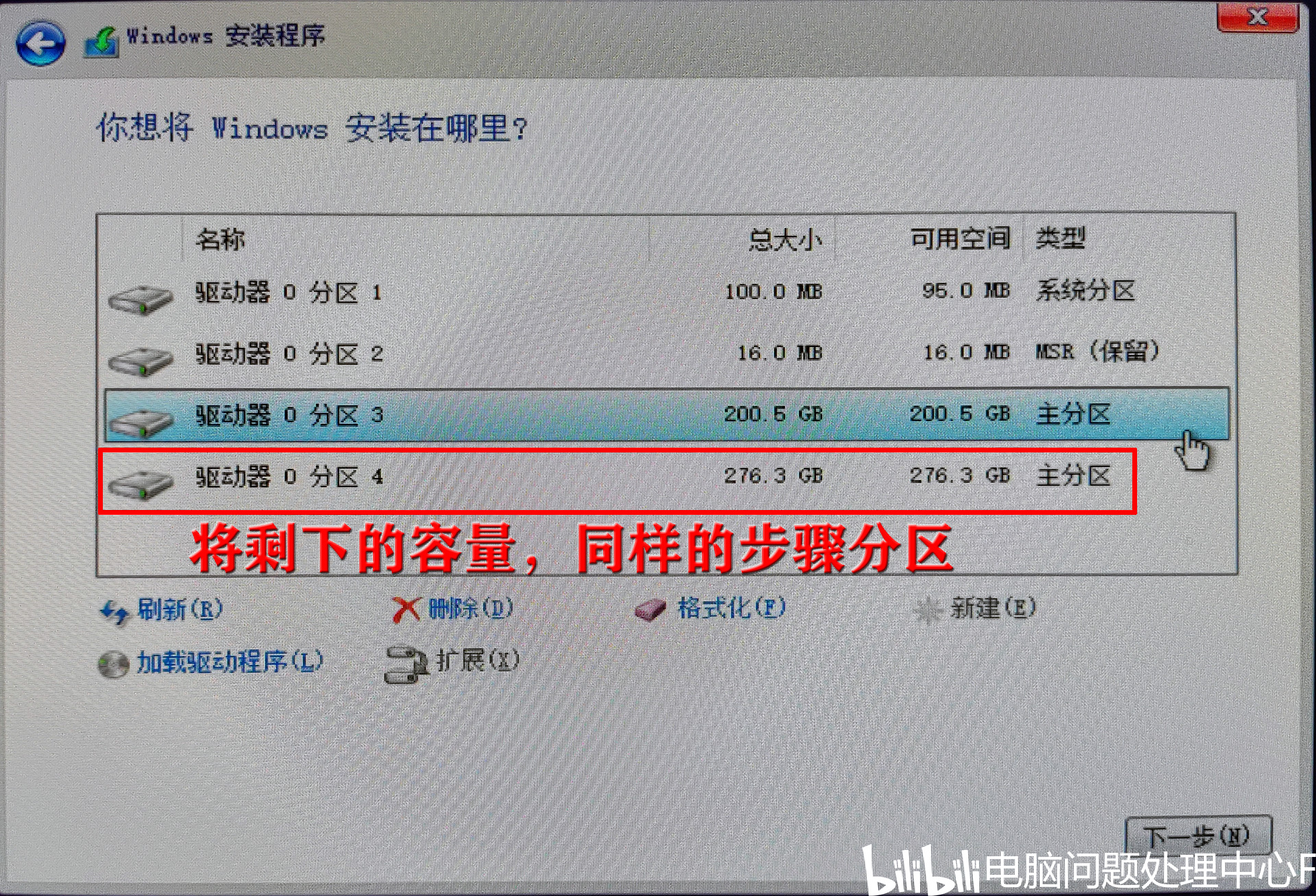

二. 【PE分区】
注意:可以用主流的【大白菜】、【老毛桃】和【系统总裁】之类的PE,进行对硬盘的分区。另外,PE分区会有 【GPT】和【MBR】两种分区方式:
b1. 先说【GPT分区】
进入PE界面之后, 点开桌面上的分区工具【DiskGenius】。
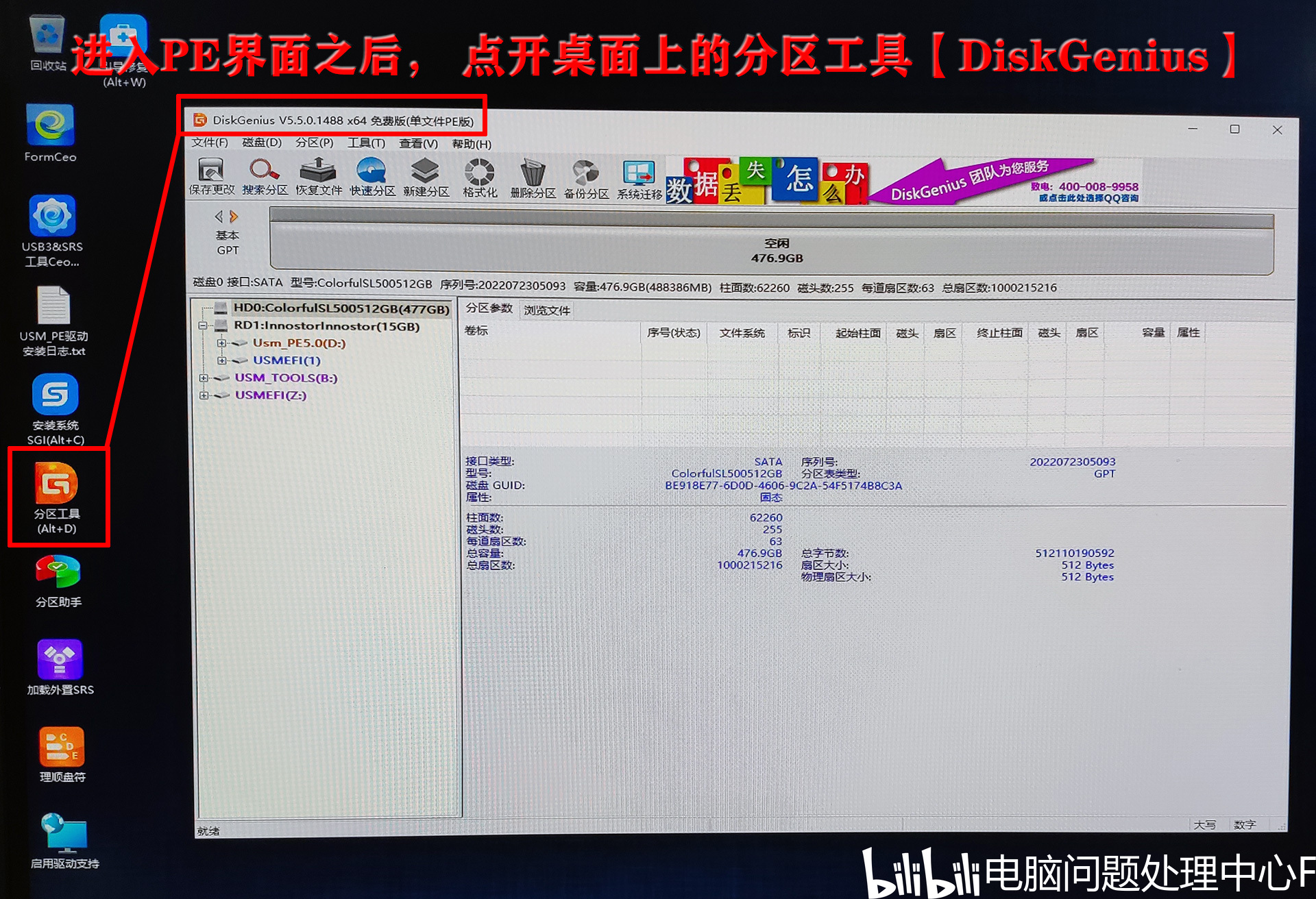
b2. 分区工具【DiskGenius】界面一览,选择上端的【快速分区】。

b3. 安装WIN10 /WIN11系统的小伙伴,按照下列5步流程进行操作:
1. 选择GPT (GUID)分区。
2. 下端的,【分区数目】,选择【自定】,选择 2个分区。(这个大家可以根据自己需求 选择)。
3. 右边的,【高级设置】,将C盘的容量设置 200GB,另外个盘的容量设置 277GB。
4. 右下的,勾选【对齐分区到此扇区数的整数倍】 4096 扇区,
这个操作为了SSD的 4K对齐。
5. 最后点【确定】,完成硬盘分区。

b4. 【GPT分区】完成之后。会出现4个分区:
ESP、MSR、C盘和E盘。其中ESP和MSR是隐藏分区,在系统内是不显示的。
接下来,选择对C盘进行安装系统(ISO安装或者GHOST)操作,这里不多赘述。
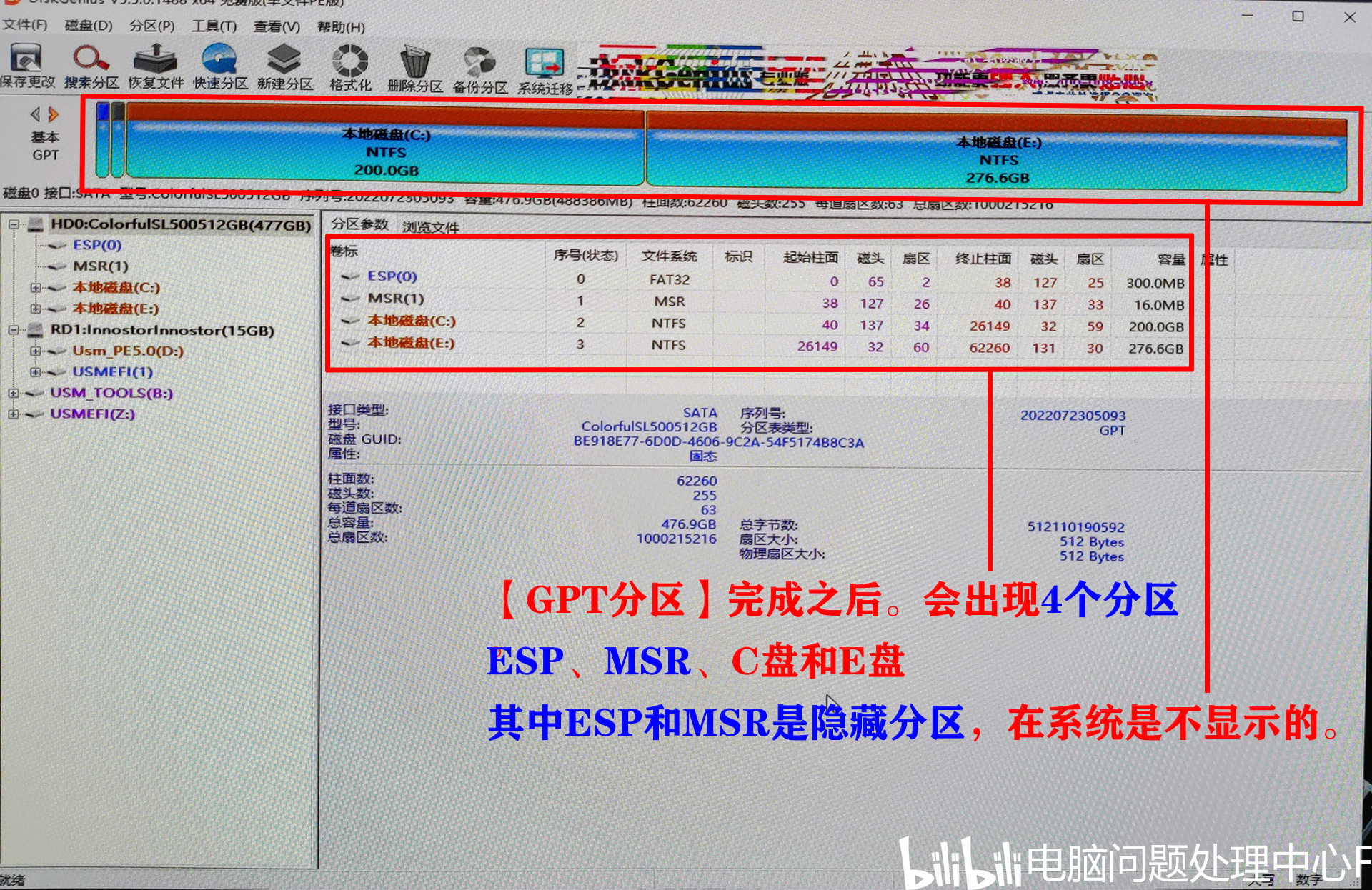

b5.【MBR分区】
同样点开桌面上的分区工具【DiskGenius】。
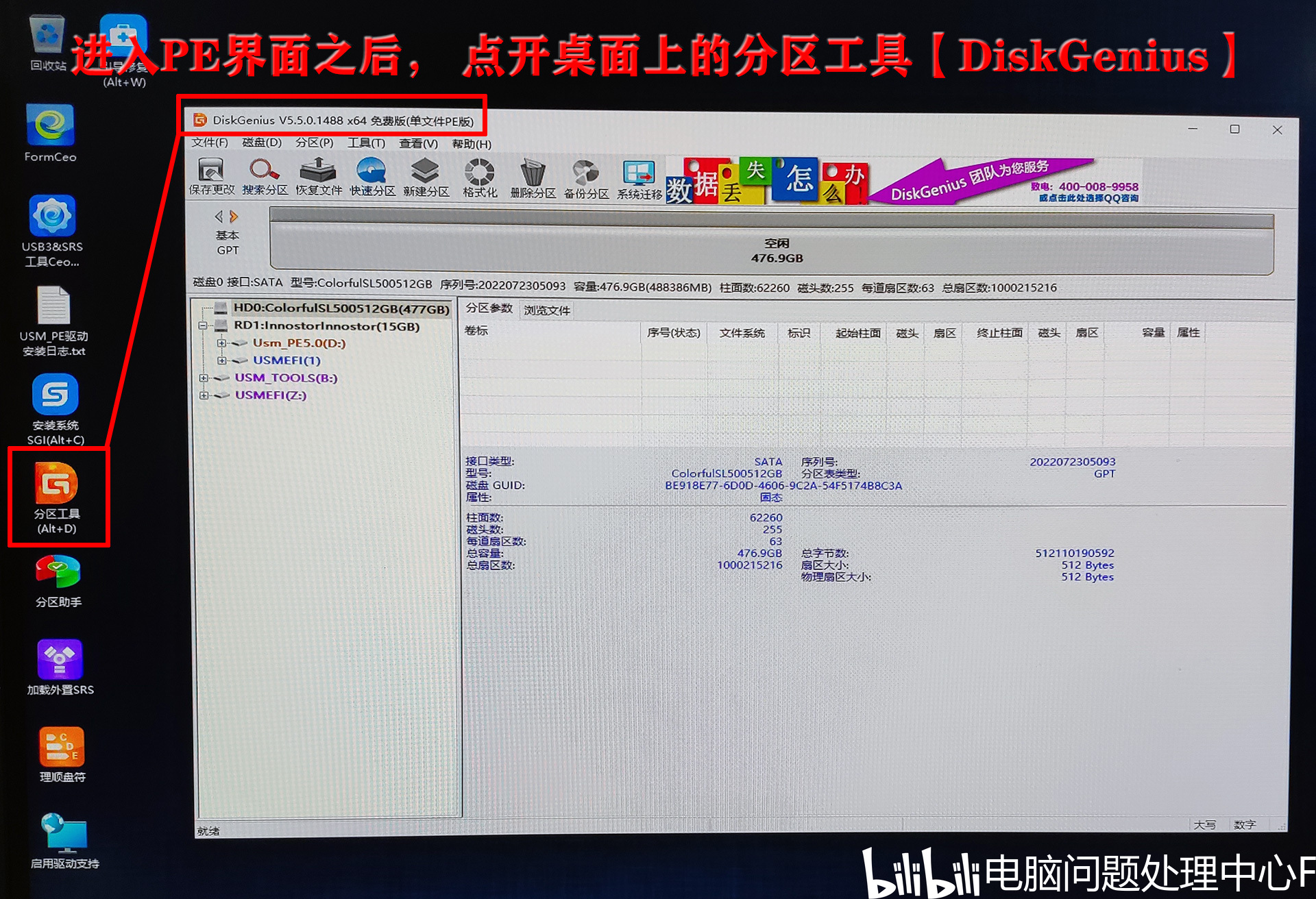
b6. 分区工具【DiskGenius】界面一览,选择上端的【快速分区】。

b7. 老的硬件(2015年之前的)安装WIN7的小伙伴,按照下列5步流程进行操作:
1. 选择【MBR分区】
2. 下端的,【分区数目】,选择【自定】,选择 2个分区。
(这个大家可以根据自己需求选择)
3. 右边的,【高级设置】,将C盘的容量设置 200GB,另外个盘的容量设置 277GB。
4. 右下的,勾选【对齐分区到此扇区数的整数倍】 4096 扇区,
这个操作为了SSD的 4K对齐。
5. 最后点【确定】,完成硬盘分区。

b8. 【MBR分区】完成之后。
会出现C盘和E盘2个分区,不像GPT分区有2个隐藏分区。
注意,3TB以上包括3TB以上的容量的硬盘,必须采用GPT分区,不然容量会显示不完整!!!
接下来,选择对C盘进行安装WIN7系统(ISO安装或者GHOST)操作,这里不多赘述。
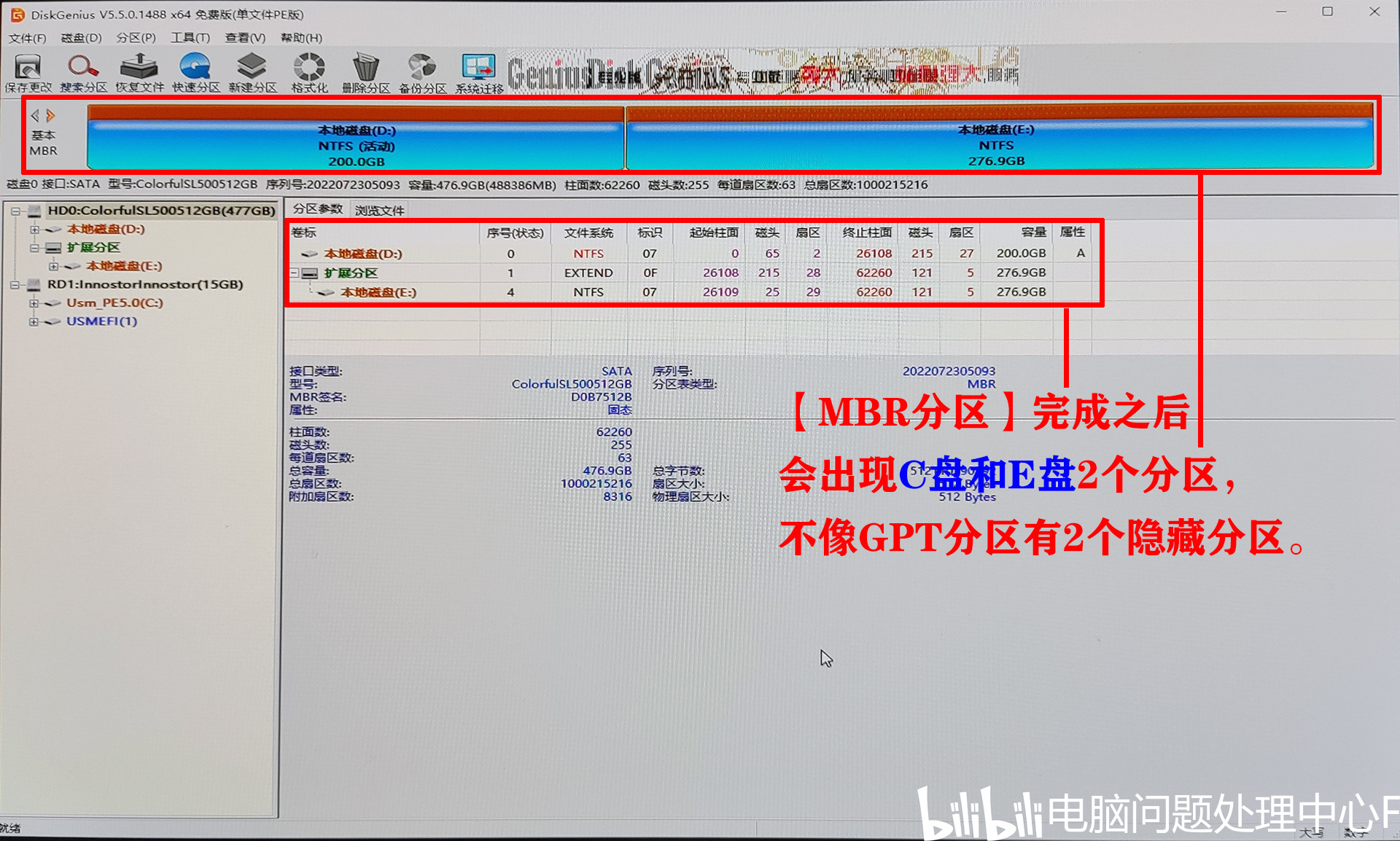

三. 【系统内分区】
注意:这个分区主要是给硬盘容量扩容的分区方式,不涉及到装系统。
c1. 右键桌面的【此电脑】,选择【管理】。
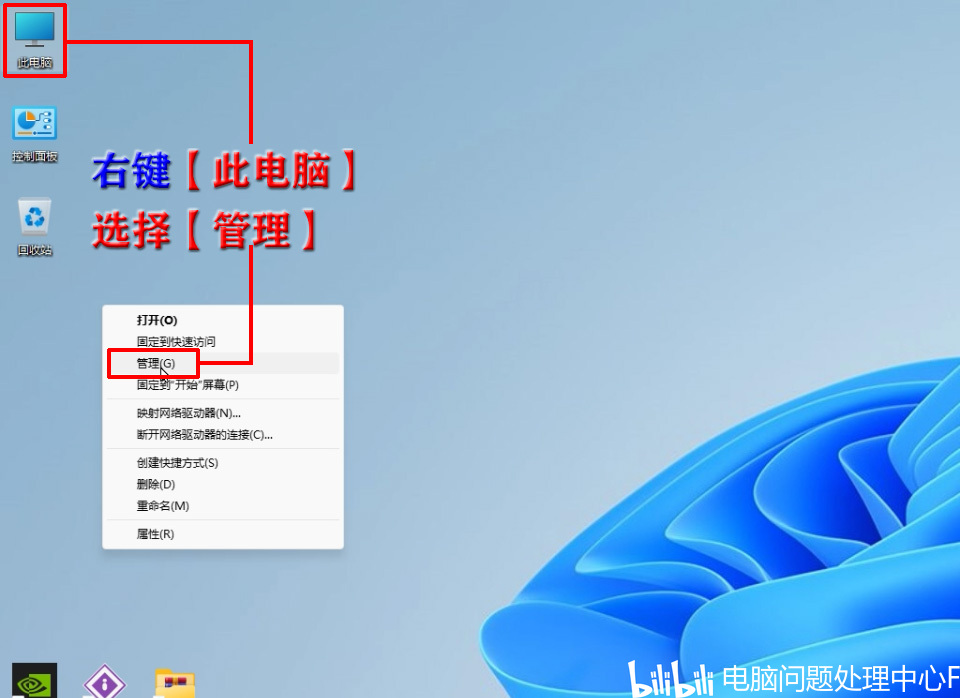
c2. 进入【计算机管理】界面,选择下端的【磁盘管理】。
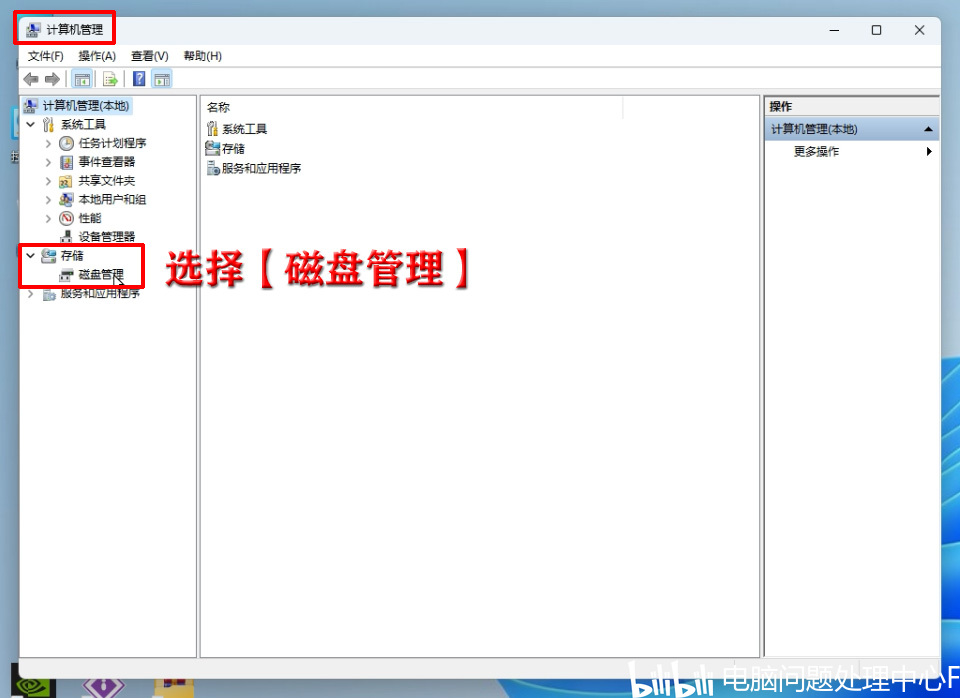
c3. 找到未分区的磁盘0,即为 476.94GB的硬盘。
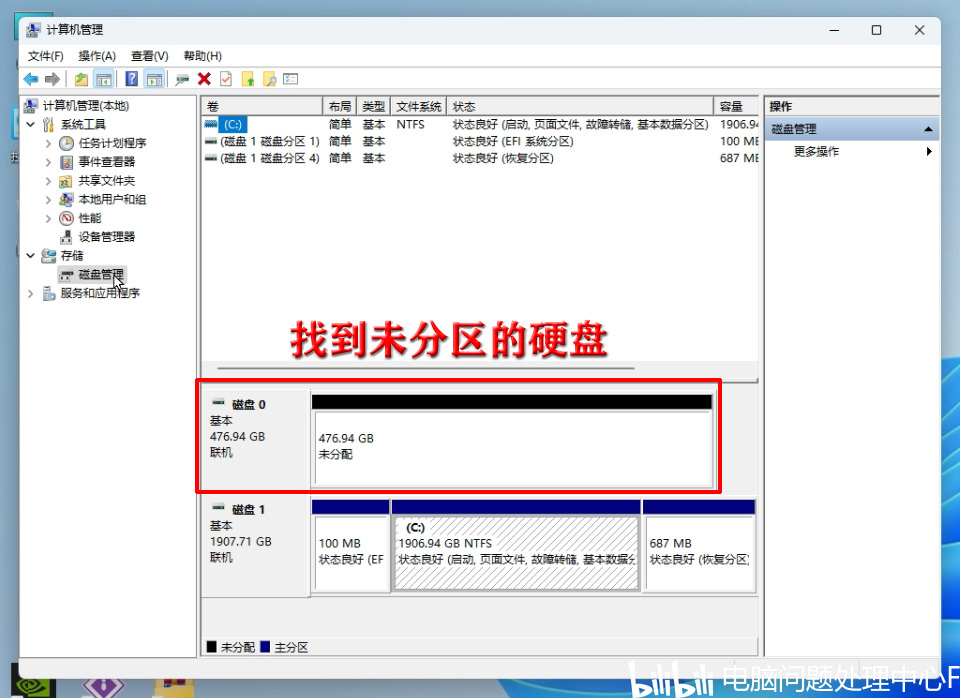
c4. 选择磁盘0,右键【新建简单卷】。
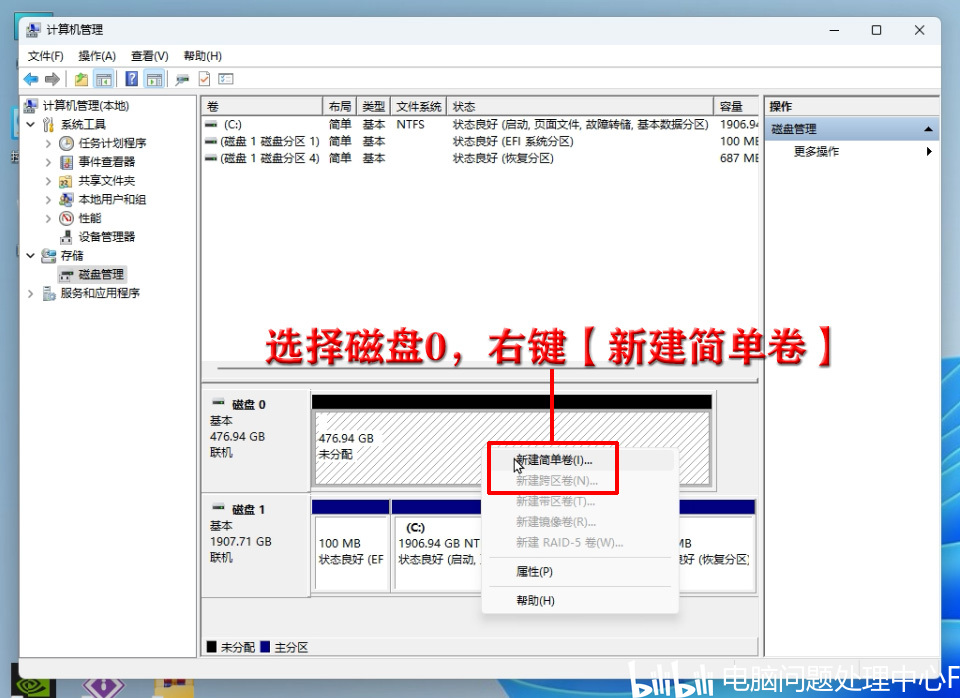
c5. 出现【新建简单卷向导】界面,点击下一页。
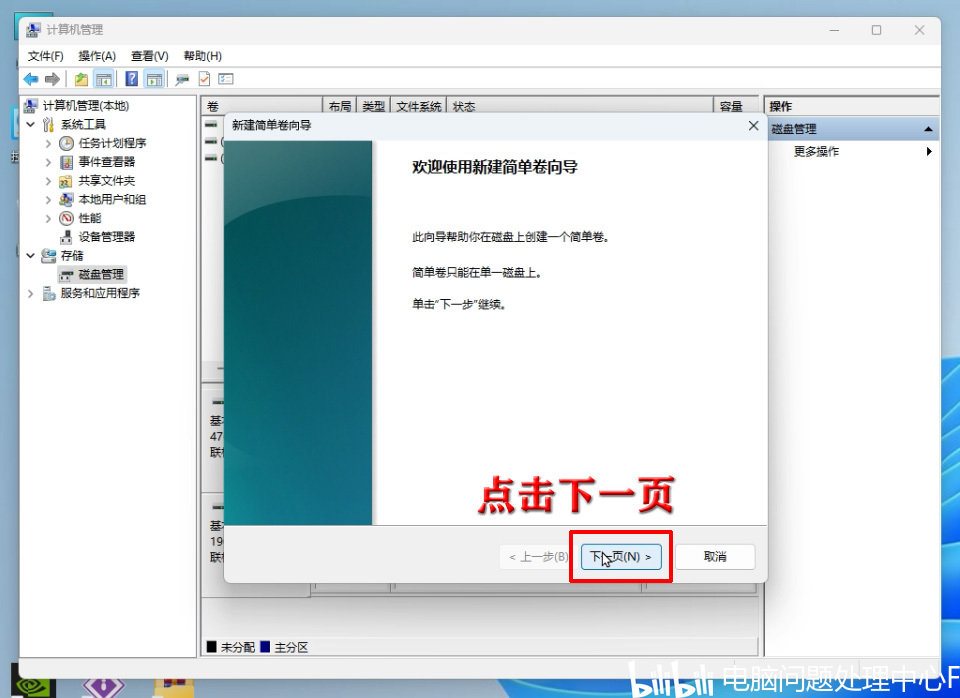
c6. 显示出硬盘总容量,488385MB,这里可以调节自己需要的容量。
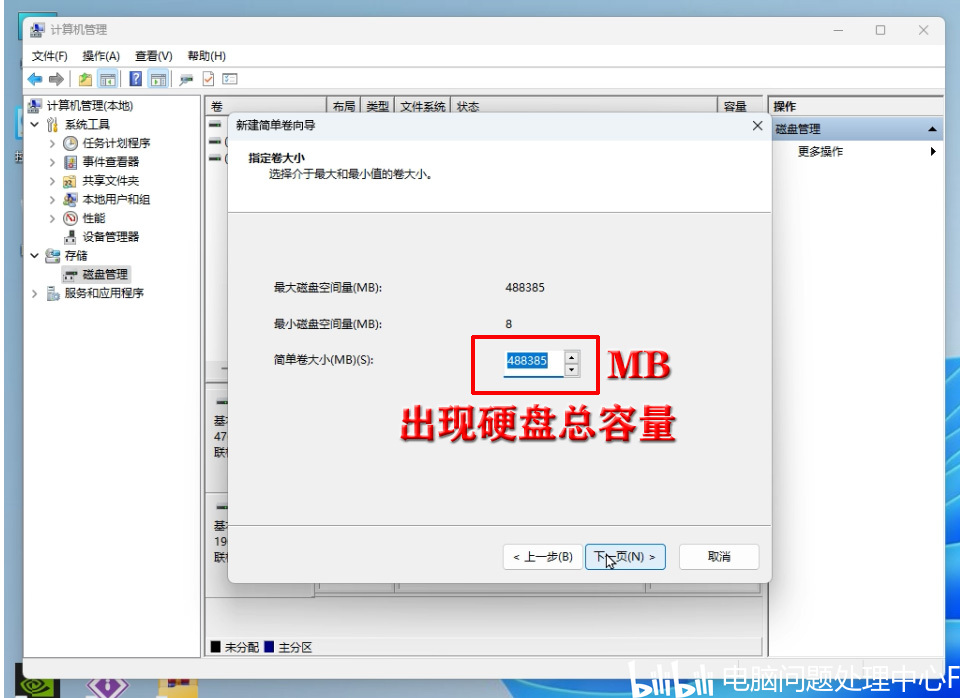
c7. 因为只是扩容,这里先分个200 GB, 就填入 205004 (=200.2 x1.024),
多加 0.2GB的容量计算,避免系统显示成【199 GB】,再点下一页。
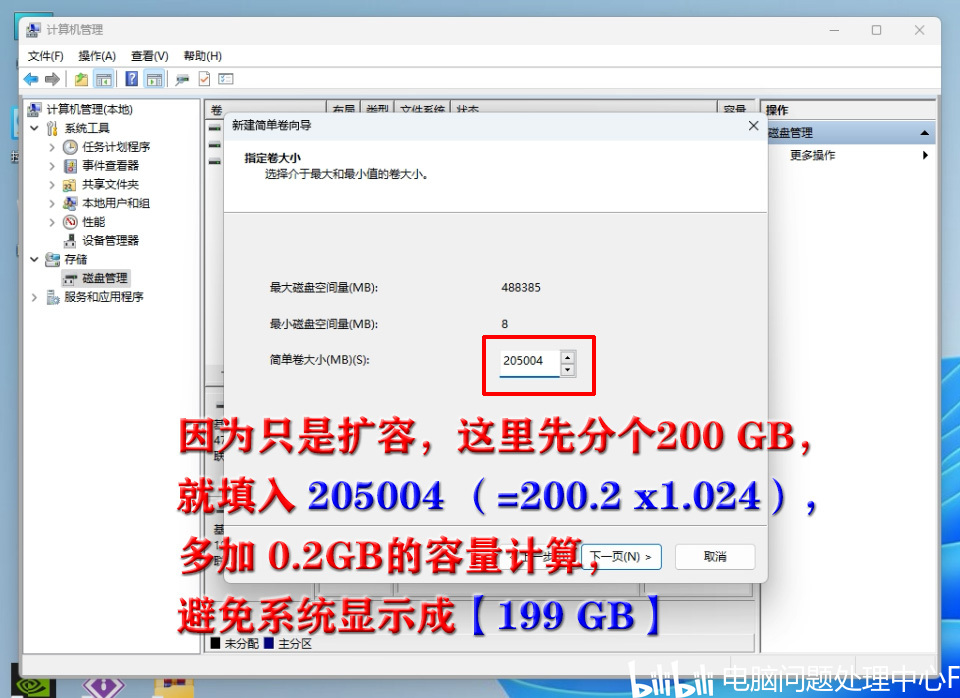
c8. 直接分配【D盘】盘符,再点下一页。
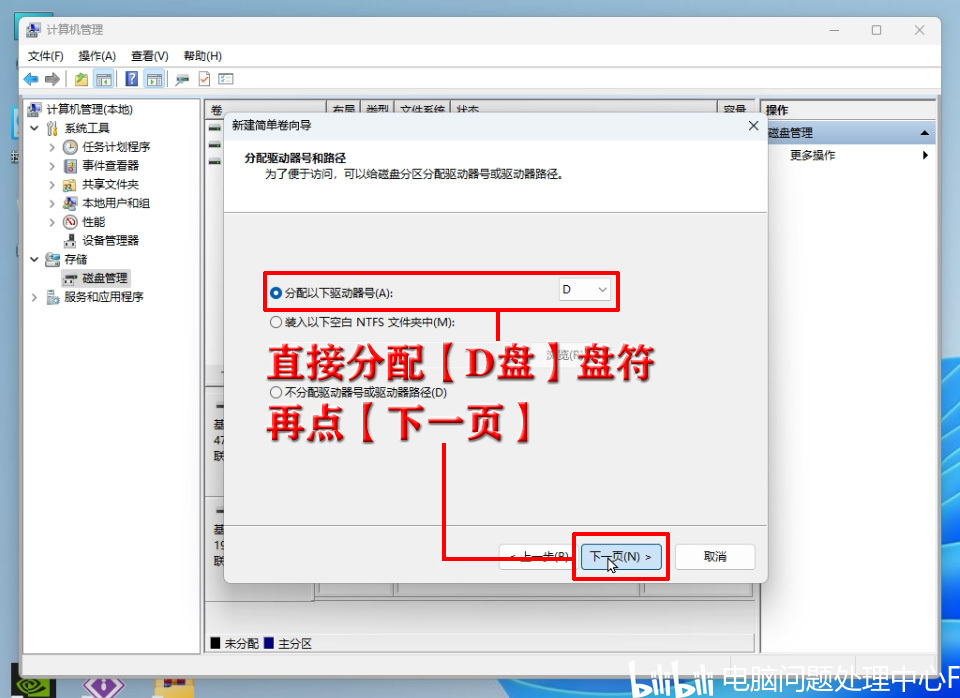
c9. 选择【按下列设置格式化这个卷】,自动给出方案,再点下一页。
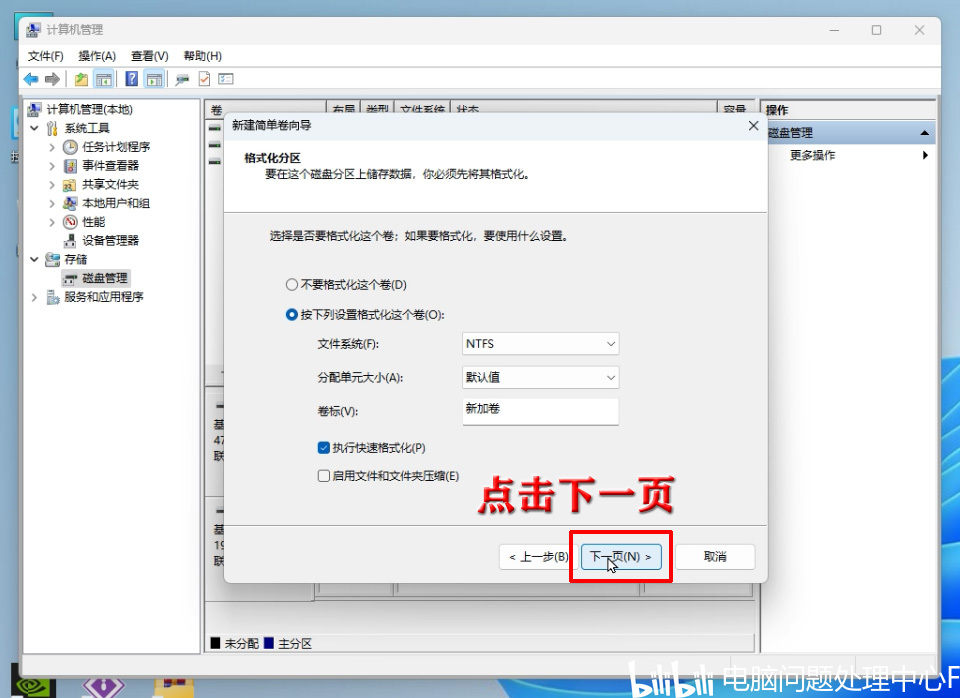
c10. 点完成,再去分配剩下的硬盘的容量。
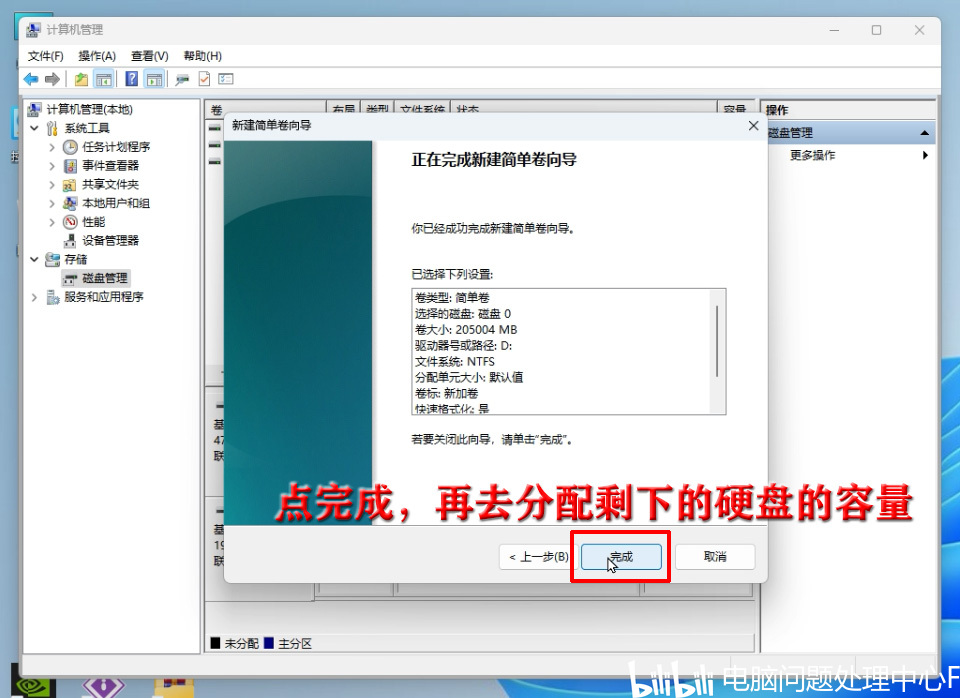
C11. 磁盘0剩下的276.74GB,只分一个区。右键【新建简单卷】。
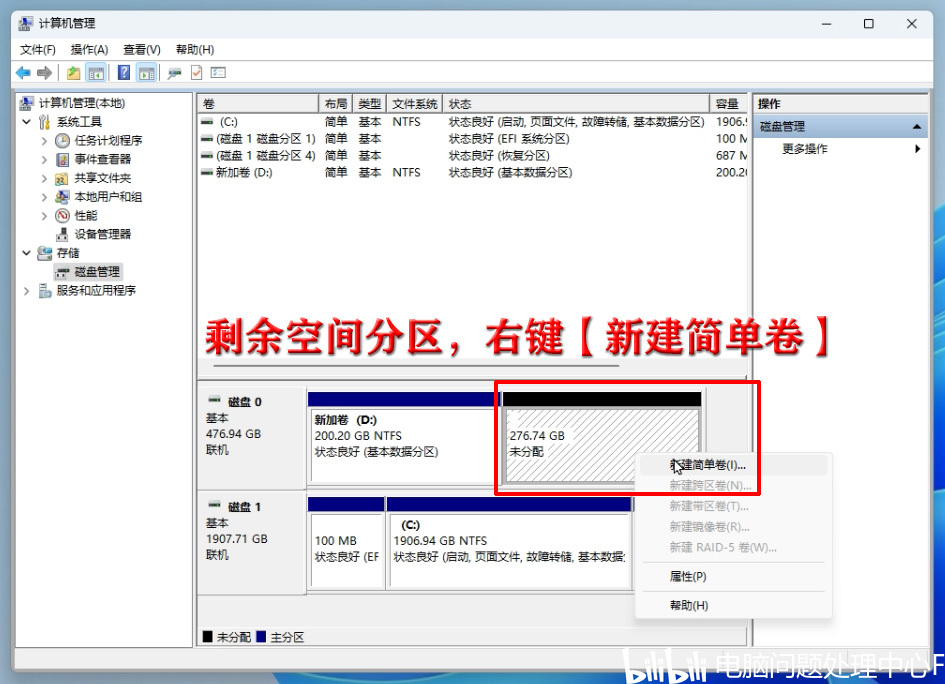
C12. 按照上面【D盘】分区的步骤,一直点下一页,完成E盘的分区。
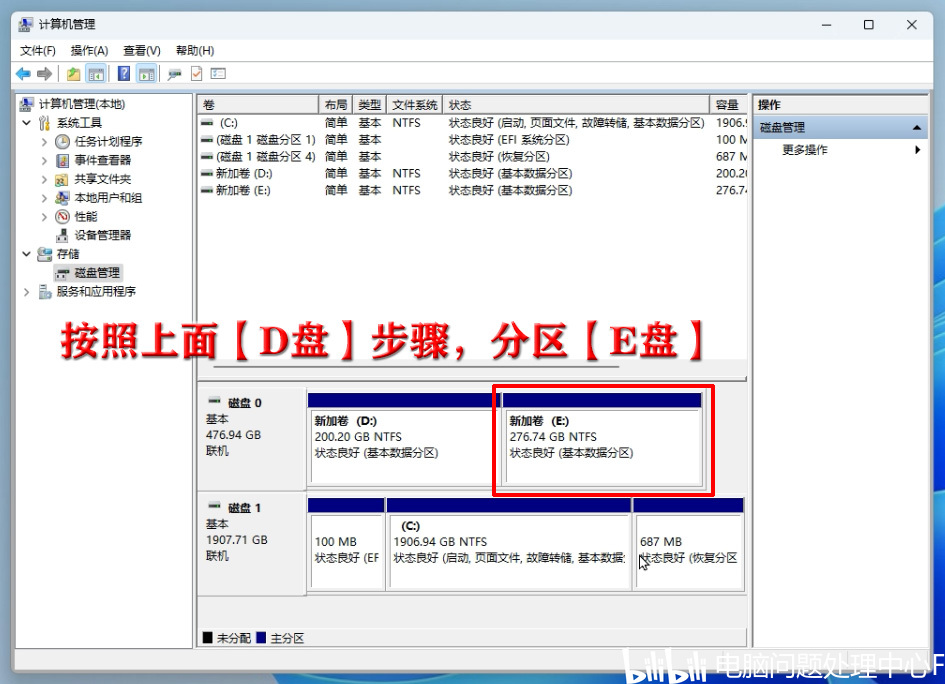
C13. 完成所有分区之后,在系统内,D盘显示 200GB,E盘显示 276GB,
小数点之后的数值是不显示的。
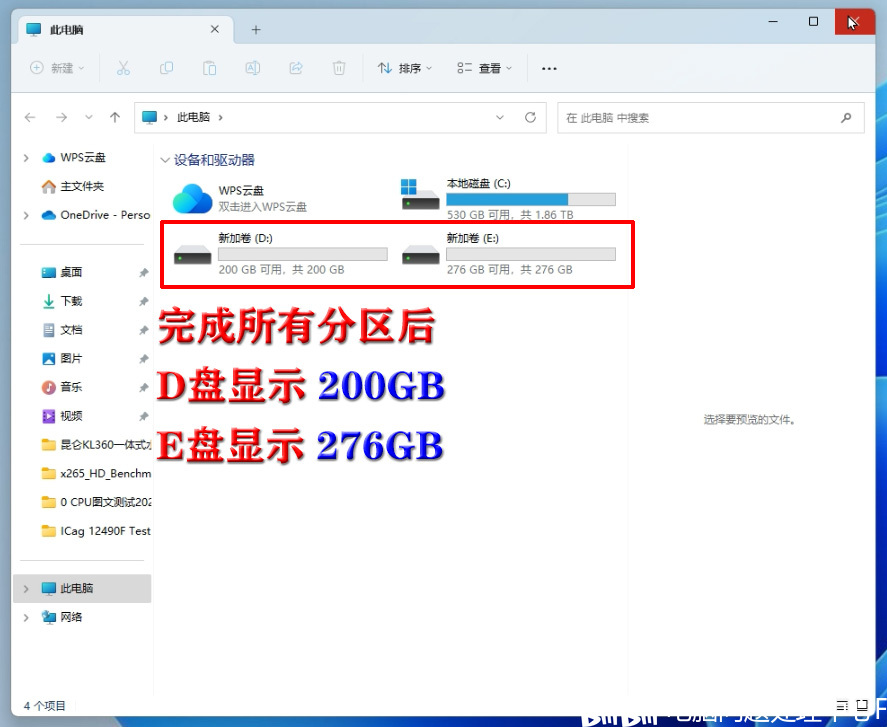
总结:
1. 目前固态硬盘的安装和分区,对于不少用户来说,还是一个非常痛点的问题。本期文章也是从多个角度来解决这方面的问题。
2. 如果身边有精通DIY的小伙伴的话,建议请他们帮忙,节省时间和精力。
3. 如还有其他问题,可以在评论区留言!
原文链接:https://www.bilibili.com/read/cv23378398/














