今天介绍新买的固态硬盘如何进行初始化磁盘、新建简单卷(也就是分区)
新买的固态硬盘安装后找不到盘是什么情况?
那是因为没有对新的硬盘进行初始化,只有初始化之后才能使用且被磁盘管理器读取,才能找到对应的盘。
接下来就交大家如何进行硬盘初始化操作
初始化磁盘
鼠标右键点击计算机图标,选择“管理”选项,进入计算机管理,如下图所示:
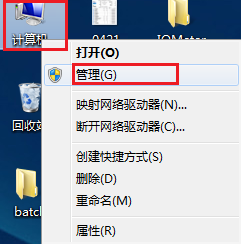
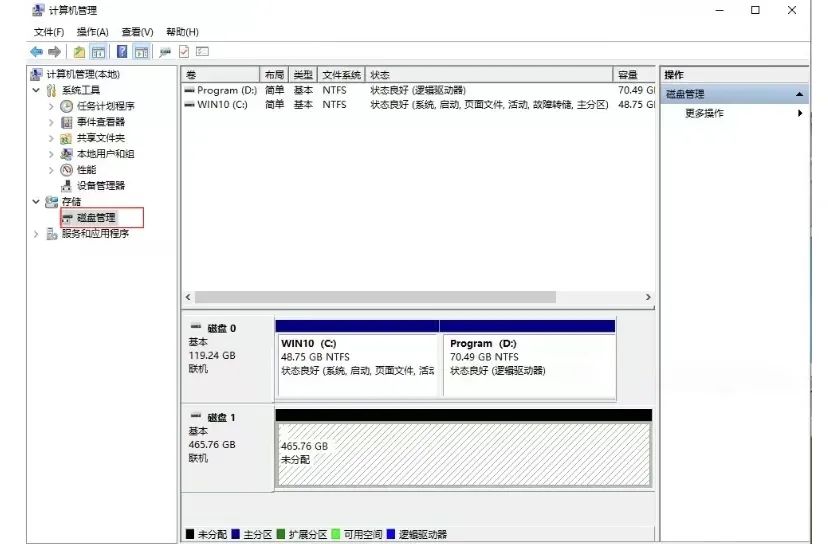
1.2 鼠标左键点击磁盘管理,进入图1-3界面:
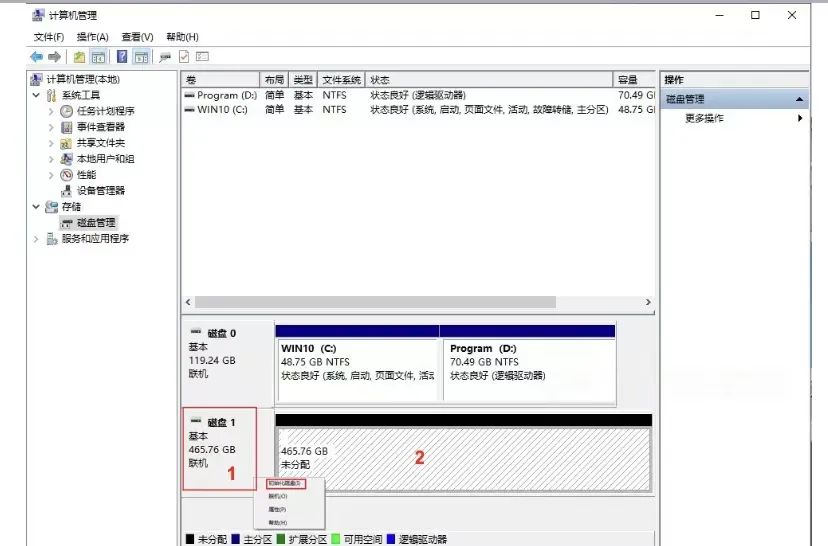
1.3 鼠标右键单击图1-3界面上的磁盘1区域,选择“初始化磁盘”,会弹出图1-4窗口:
正常新买的硬盘安装后会直接出现下方界面,大家点击确定即可
如没有出现下方页面可按照上面的流程进行操作
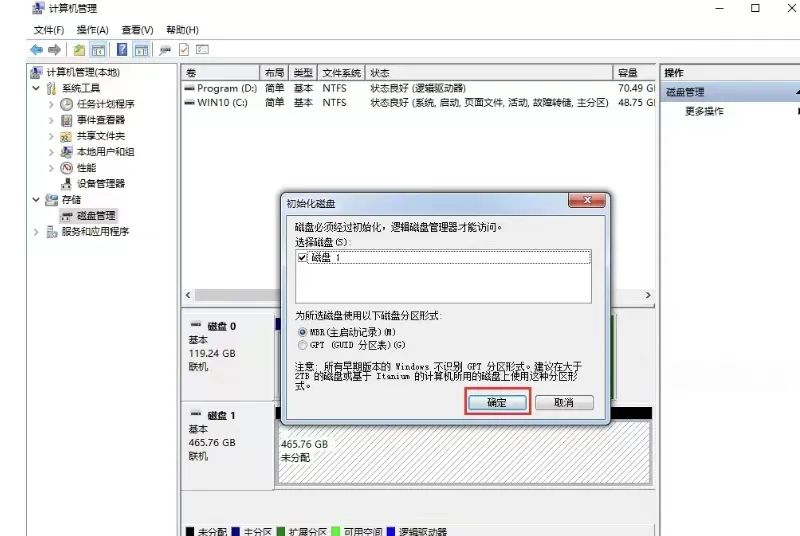
1.4 选择“确定”->初始化完成。
硬盘完成初始化之后,硬盘容量是未进行分配的,接下来就会让你新建简单卷(也就是硬盘分区)
现在大部分分为系统盘和存储盘(系统盘C盘、存储盘D盘/E盘等。)
新建简单卷
2.1右键点击图2-1界面上的新建简单卷区域,选择“新建简单卷”,弹出图2-2的“新建简单卷向导”的界面窗口:
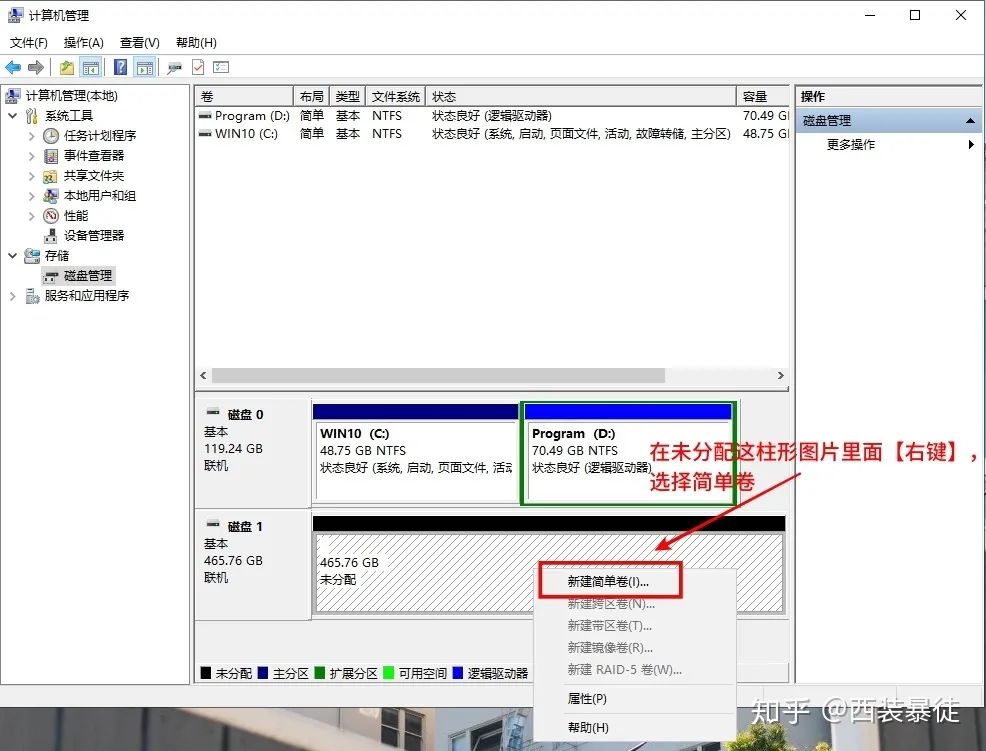
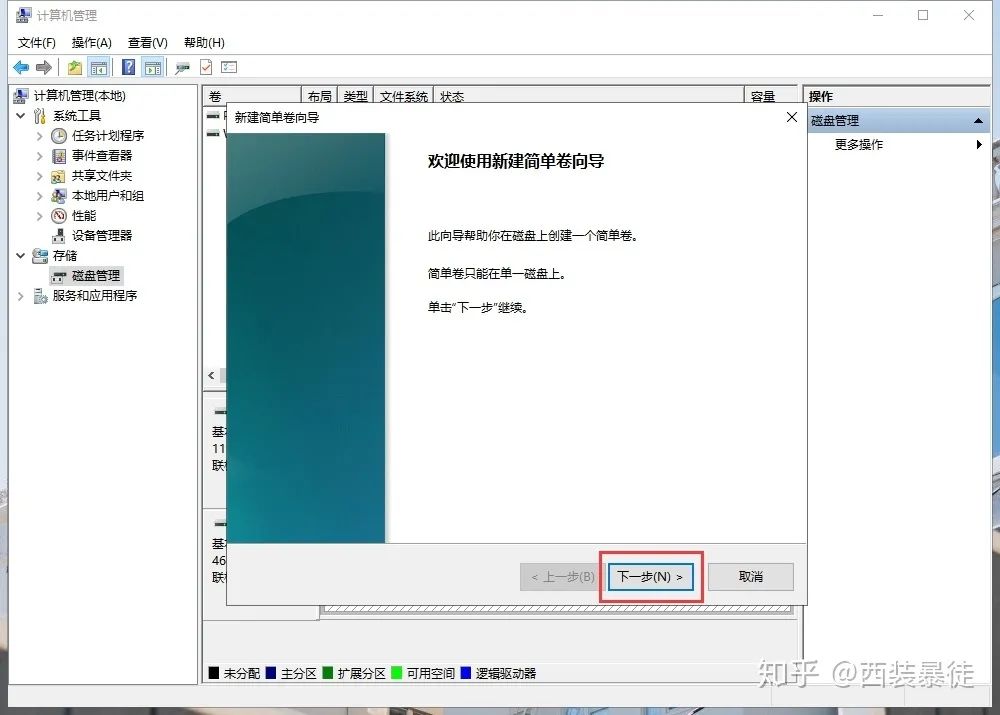
2.2 选择“下一步”进入图2-3:
在填写简单卷大小时注意填写单位,这里以500G硬盘为例:规划出200G空间为一个分区,那么输入大小为200000MB(注意:电脑里面1024MB=1GB,我这里输入是200000的一个大概数值,大家自己预计这个数值大小)。
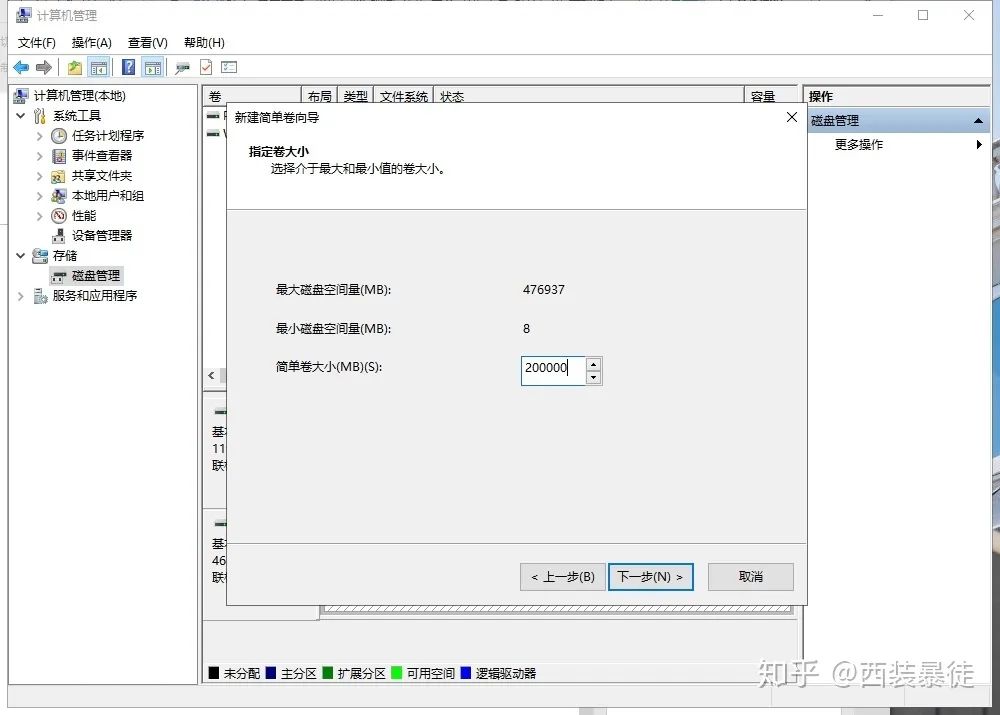
2.3 选择“下一步”进入图2-4:
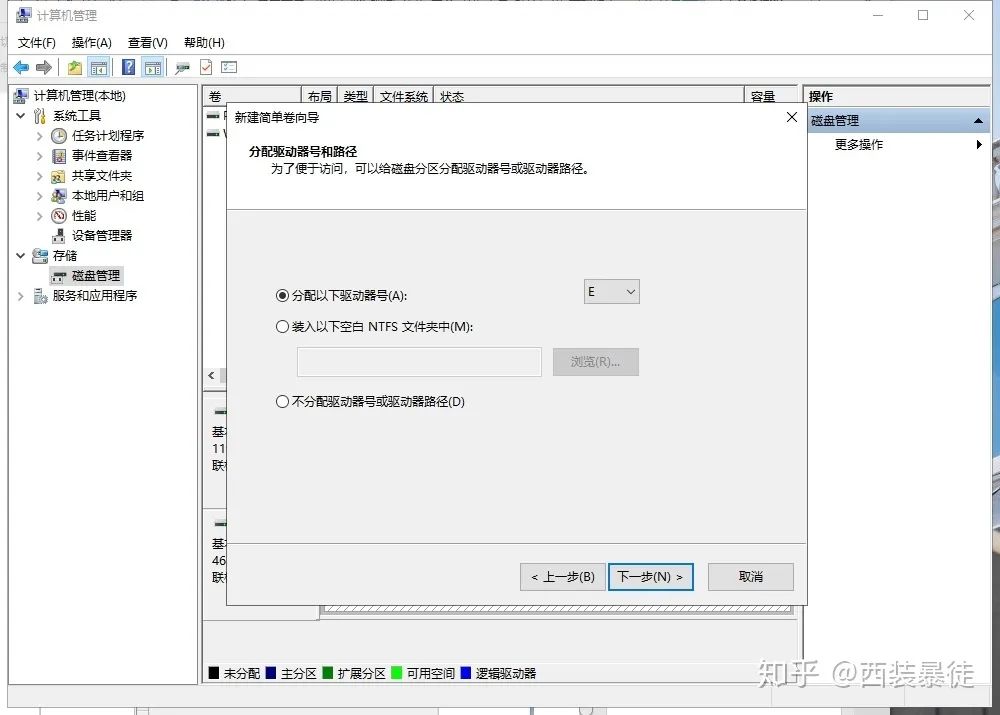
2.4 选择“下一步”进入图2-5:
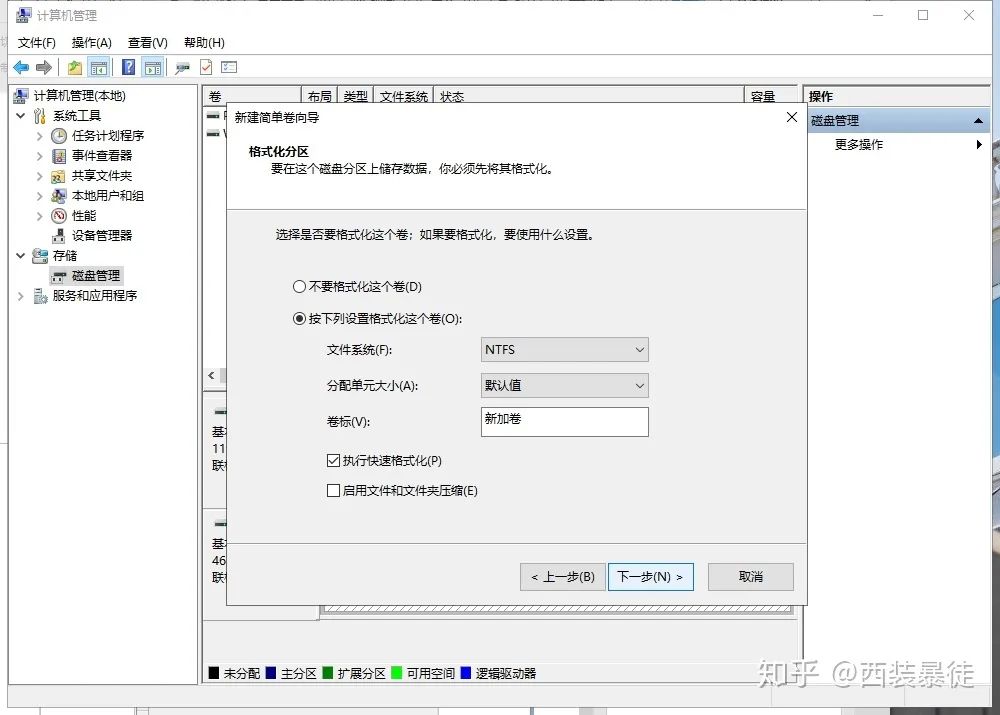
2.5 这里,需要注意文件系统是否为NTFS格式,如果不是,则要在文件系统的下拉菜单中选择NTFS选项
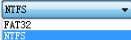
,然后点击“下一步”,弹出图2-6窗口:
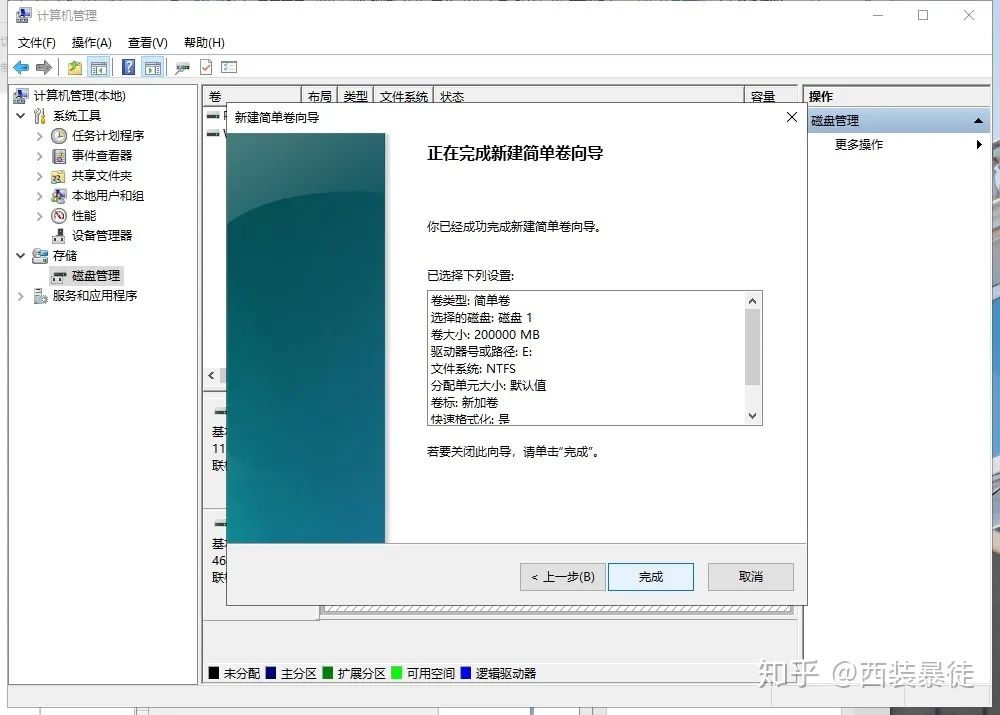
2.6 单击“完成”,此时磁盘进入“正在格式化”的状态显示未分配,如图2-7所示:
下一步完成即可。
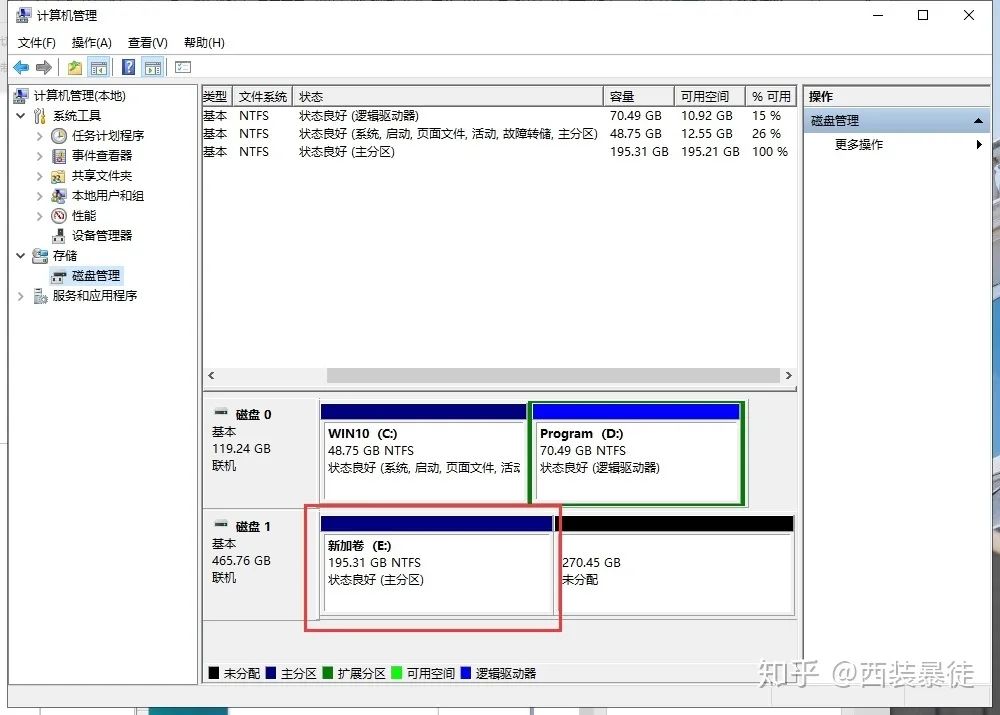
2.7 等待约1分钟时间后,会出现如图2-8中的红色框【新加卷】内容,表示新加卷操作完成:
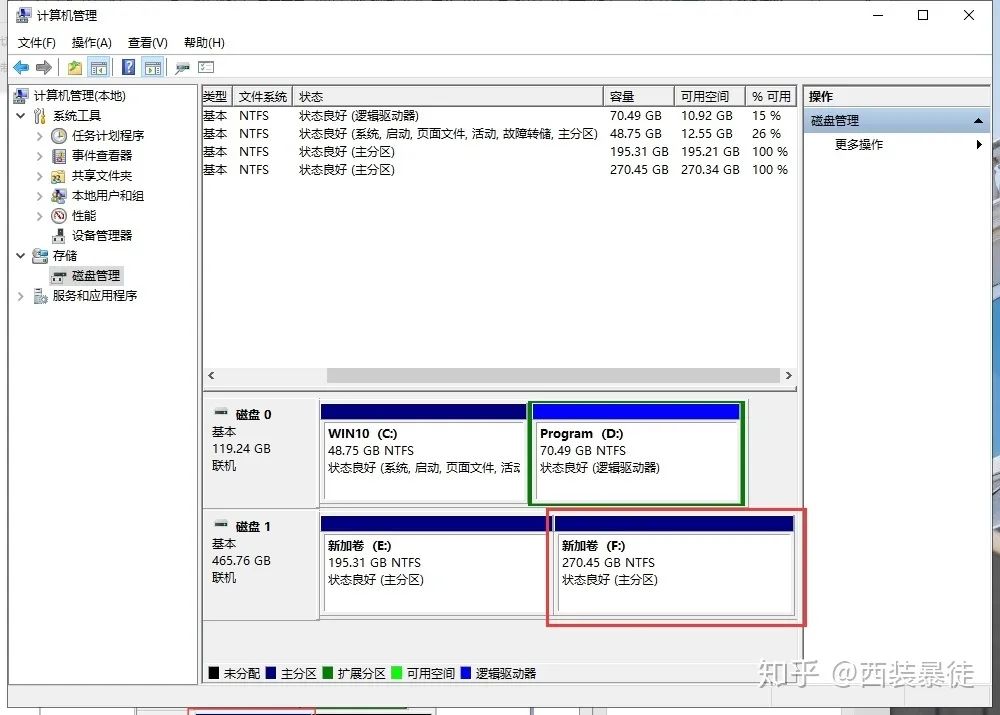
完成上述操作后就可以正常使用硬盘了
如还需其他的分区按照上面的流程操作即可
原文链接:https://www.bilibili.com/read/cv16034691/











